こんにちは!
ケイタです!
本日は、本Webサイトにお越し頂き、誠にありがとうございます!
今回は、サイト・ブログ作成をしたいと考えている方に向けた
「Xserverを使ってWordPressをインストールし、Webサイトを
立ち上げる方法」をお伝えしていきます。
Webサイトの作成をしたいけど何から初めたらいいかわからないと
お困りではありませんか?
私もはじめは何からすればいいのかわかりませんでした。
この記事では、サーバーやドメインの説明から
初めにやるべきサーバーとドメイン契約の手順(Xserver)
WordPressのインストール方法を説明していきます。
サーバーとドメインの関係

はじめにサーバー・ドメイン・サイトの説明を家の関係を用いて
説明していきます。
・サーバー:保存や共有などに使われる「ファイルの保管」役割
・ドメイン:Web上の住所のようなもの
・サイト:Webサイトなどの情報をまとめたもの
WEBサイト(家)を建てるために、土地(サーバー)を借りて
住所(ドメイン)を登録しましょうということです。
WordPressを選ぶ理由
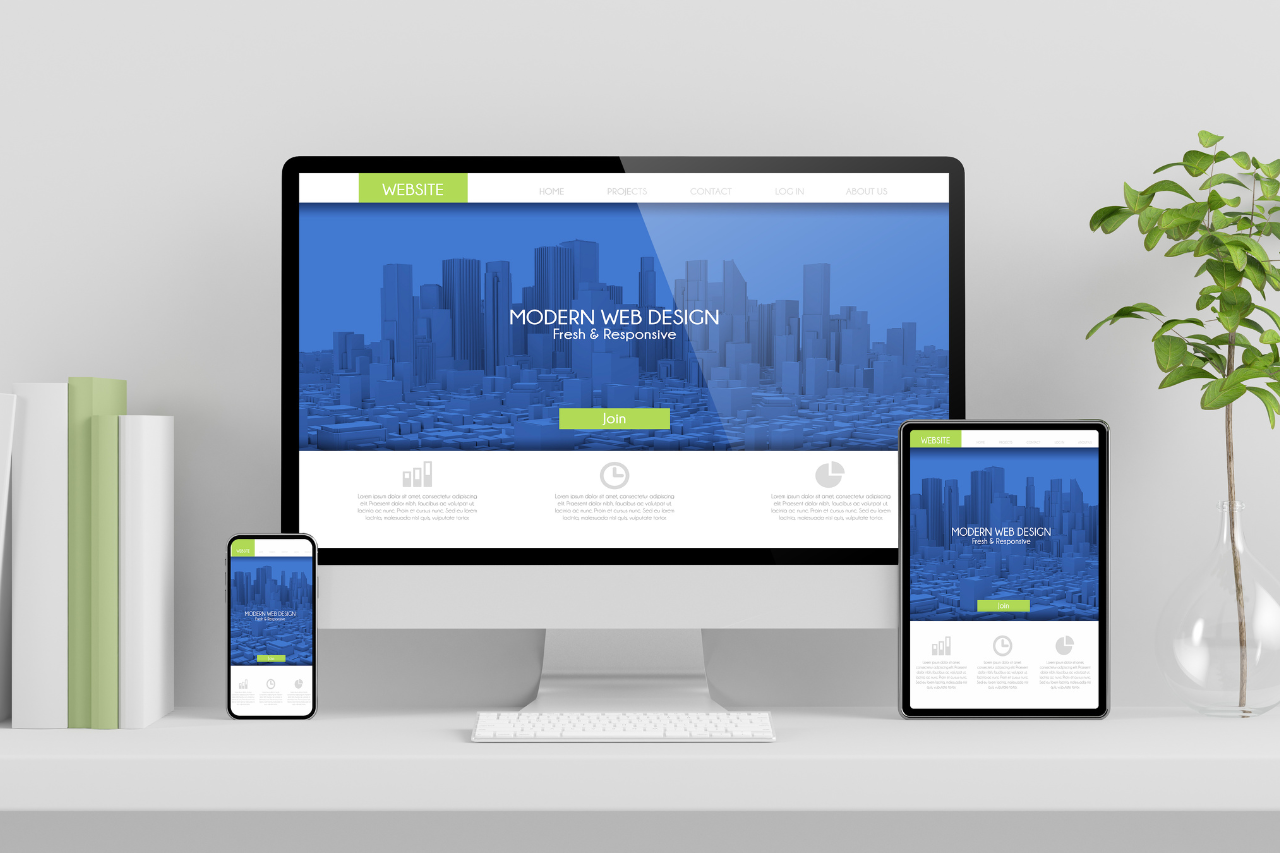
WordPressとは、
世の中ほとんどのWebサイトがWordPressで作成されています。
そして、WordPressにはテンプレートが多くあり、テンプレートを変更
するだけでホームページやブログから店舗の紹介ページ、
LP(ランディングページ)が簡単に作成できます。
そして、WEBでビジネスを行う際、サイトを必ず作成することになります。
サイト作成業者へ作成を依頼することも可能ですが、
サイトを作成する業者も基本的にWordPressで作成します。
そして、業者に作成を依頼する際も事前にWebサイトを作成するスキルが
あることで、作成時の依頼金額が適正であるかもわかります。
さらに、業者の作成したサイトを後から自分好みにデザイン等を変更する
こともできるようになります。
以上がWordPressでのサイト作成スキルを身に着けておきたい理由です。
Xserverを選ぶ理由

先程説明した通り、Webサイトを作成する場合はサーバー(土地)が
必要になります。
代表的なレンタルサーバーは、「Xserver」「conoha wing」
「ロリポップ」など数多くありますが、オススメは「Xserver」です。
・Xserverの強み
・国内NO.1シェア
・通信速度、安定性が抜群
・高負荷のアクセスにも耐えられる
・サポートの対応が早い
・WordPressの導入が簡単
上記のように、ブログ作成に集中できる環境が一番整っている。
サーバーとドメイン契約の手順とWordPressインストール方法

Xserverのホーム画面
よりXserverのホーム画面へ移動して下さい。
上の方にあるお申込みボタンをクリック。
左の新規お申込みをクリック。
サーバーIDは最初から入力されているもので大丈夫です。
【プラン選択】
プランは3種類ありますが、大量のアクセス・大量の動画・画像の保存が
無い限りはスタンダードで問題ないです。※後からアップデートも可能!
クイックスタートが簡単設定ができる為、クイックスタートで説明を進めて
いきます。
【契約期間】契約期間は3~36ヵ月を選択できます。
継続できるか不安な方は3ヵ月、ブログを長く運営していく方は、
長期間(12ヵ月以上)がオススメです。
12ヵ月以上でドメインが無料でもらえたり ※自動更新設定必要
(2023年7月時点)
合計金額に差が出ますので、12ヵ月以上を推奨します。
【ドメインの契約内容】
https://freelife-changing.com/
(↑ドメイン)
自分のブログのテーマに関連のあるドメインを作成しましょう。
※関連がある方がユーザーにもわかりやすい為。
選択するものは(.com)( .net) など一般的なものを選ぶのが
オススメです。
※ドメインの設定は後で変更ができないので注意して下さい!
WordPress情報の入力
ブログ名:ブログの名称を入力、後で変更可能です
ユーザー名:アルファベットで入力しましょう
パスワード:お好きなものを設定しましょう
※何度も入力する為、必ず控えておきましょう!
メールアドレス:設定内容等の送信先を入力しましょう
テーマ選択:無料・有料でブログ向けなど様々なテーマから選択して下さい
後から変更できる為、迷ってしまう方は「WordPressデフォルトテーマ」
で進めていきましょう。
アカウント登録へ進む
メールアドレス:先程と同じものを入力して下さい
パスワード:先程入力したパスワードを2回入力して下さい
登録区分は個人(企業の場合は法人)を選択して下さい
名前・住所・電話番号を入力しましょう
お知らせ等のメール配信の選択はお任せします。
お支払い方法を選択:クレジットカード支払いがオススメです!
理由としては、契約期間の更新がカードなら自動更新設定が可能の為です。
利用規約と個人情報の取り扱いについて☑チェックする
次へ進む
先ほどのメールアドレス宛に認証コードが届く為入力して下さい
次に進む
入力内容を確認をし、SMS電話認証へ進む
1 (携帯)電話番号を入力
2 取得方法を選択 ⦿テキストメッセージが簡単です
認証コードを取得する
届いたショートメッセージの認証コードを入力して下さい
登録して申し込みを完了する
ログイン方法
【Xserverアカウント】◇重要◇ サーバーアカウント設定完了のメールが
届きます。※重要なメールですので保存しておきましょう。
登録内容を再度確認して下さい。
サイトURL:検索したときのウェブサイトのURL
管理URL:編集画面に入る用のURL
メール内に上記2種類のURLが送られている為、確認して下さい
管理者URLをクリックするとログイン画面へ進めます。
ログイン画面に行かない場合は1~2時間後に再度操作を行って下さい。
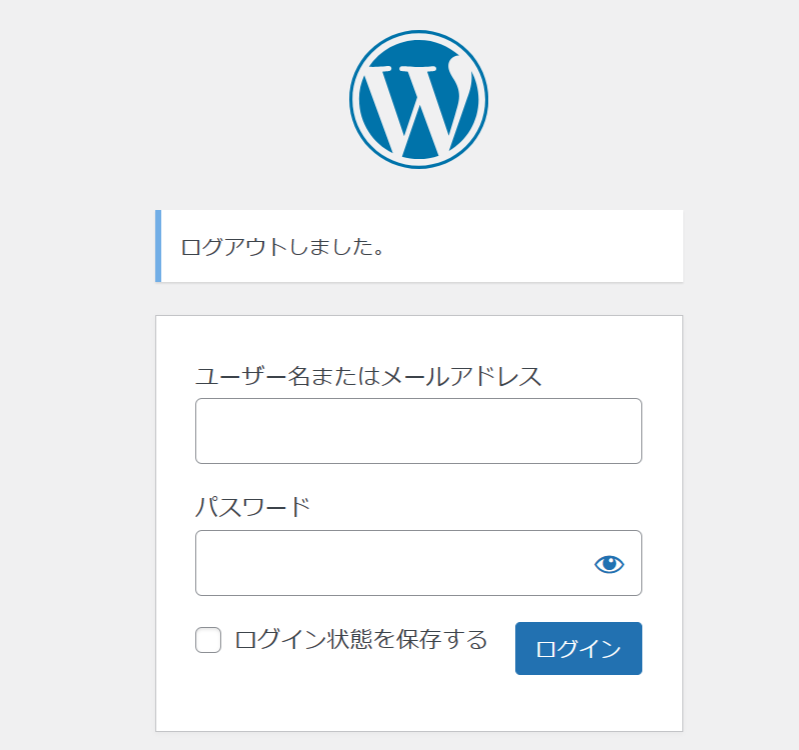
上記画像のように、ログイン画面へ移動できたら
ユーザー名の欄へ登録したユーザー名かメールアドレスと
パスワード欄へ登録したパスワードを入力して下さい。
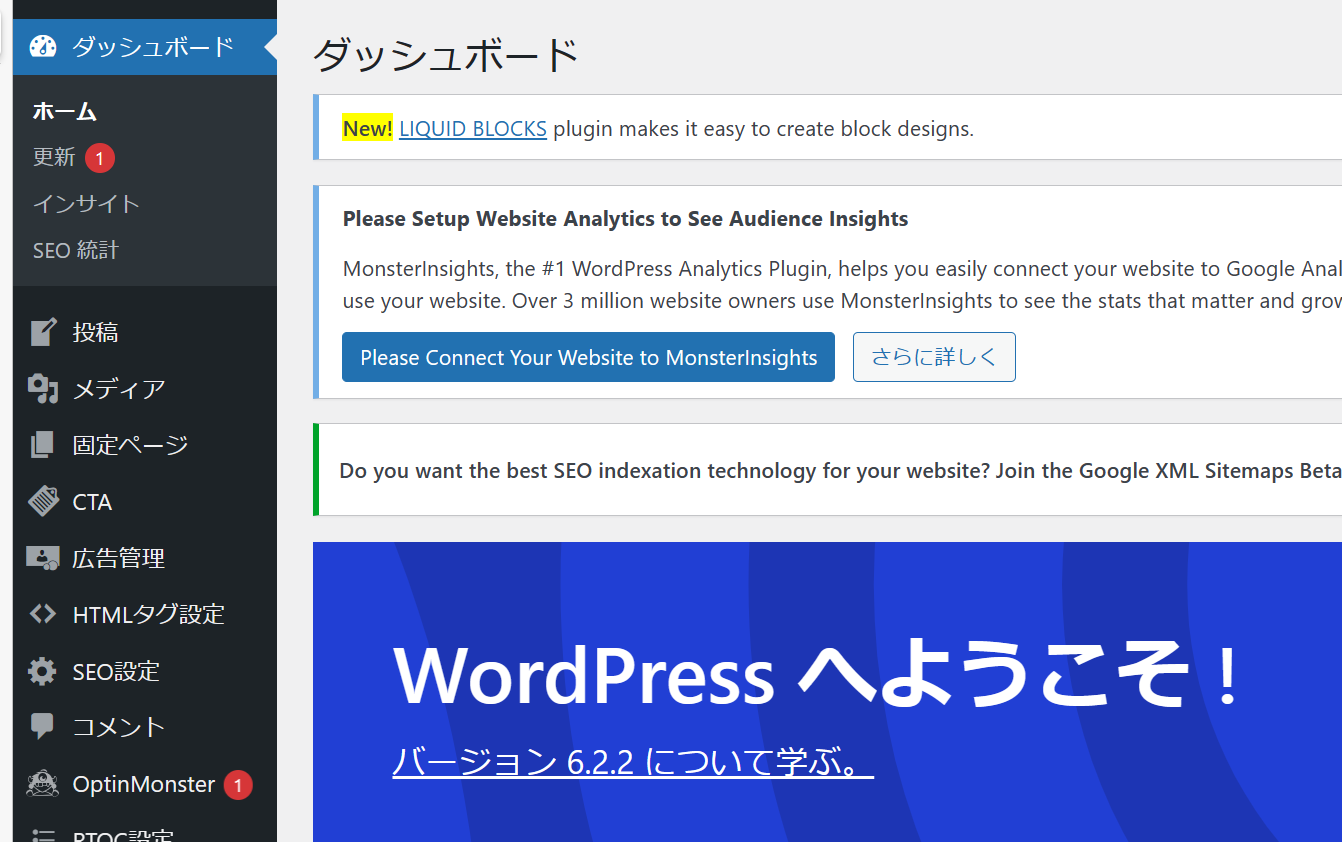
上記の画面に変わればログイン完了です。
※何度も開く場所になりますのでお気に入り登録していると便利です。
最後に
今回は、サイト・ブログ作成をしたいと考えている方に向けた
「Xserverを使ってWordPressをインストールし、Webサイトを
立ち上げる方法」についてお話しました。
WordPressでブログを作成する方法や関連記事も投稿していきますので
定期的に、当ブログまで見に来て下さい!
最後まで読んで頂き ありがとうございました。



















